
В 2006 г. Apple представила первый Mac Pro. Внешне новый компьютер не сильно отличался от предыдущей модели, Power Macintosh G5, а вот начинка, наоборот, претерпела существенные изменения. Прежде всего, это переход с процессора PowerPC на Intel Xeon. Четыре отсека для жестких дисков вместо двух, дополнительное место для привода CD/DVD, расположение оперативной памяти на отдельных съемных платах, видеокарта занимает пространство таким образом, чтобы не заслонять другие разъемы PCIe, два разъема x16 PCIe.
В то же время, выбрав высокопроизводительные решения в виде процессоров Xeon 5130 и системной шины с частотой 1333МГц в Apple устанавливают в базовую модель не самую мощную видеокарту – GeForce 7300 GT, предложив при этом Radeon X1900 XT в качестве отдельной опции, но за 2499$, что даже по тем временам было недешево.
Mac Pro Original являлся полноценной мощной графической станцией и большинство производителей профессионального ПО быстро перешли на Universal Binary (поддержка приложениями архитектур Intel и PowerPC).
Несмотря на то, что официально Mac Pro Original поддерживает установку системы не новее, чем OS X 10.7.5, эта модель компьютера используется многими до сих пор. Даже сегодня мощности этого компьютера хватает для многих задач, но запустить ПО, требующее для своей работы уже более новые версии OS X, невозможно. Ниже мы опишем, как обойти это ограничение.
Для установки OS X 10.11 El Capitan на Mac Pro вам потребуются:
– Диск для установки системы: SSD или HDD. Во избежание потери данных не рекомендуется устанавливать систему “поверх” существующей системы, а установить ее на чистый диск. Желательно использовать диск 3.5″, так как для надежной установки диска 2.5″ потребуется специальное крепление типа OWC Mount Pro, иначе диск будет болтаться в разъёме SATA.
– Внешний бокс для подключения жесткого диска к компьютеру по USB.
– В качестве альтернативы вы можете загрузить Mac Pro в Target Mode, зажав клавишу T при включении, и подключив его напрямую к вашему компьютеру с помощью кабеля Firewire 800 и переходника Apple Thunderbolt to FireWire Adapter.
– Второй компьютер Mac с загруженным установщиком El Capitan.
– USB-флеш-накопитель объемом 8 ГБ или больше.
– Доступ в интернет.
– На Mac Pro Original по умолчанию устанавливалась видеокарта GeForce 7300 GT с объемом памяти 256МБ. Для нормальной работы OS X 10.11 El Captian рекомендуется, чтобы в компьютере была установлена видеокарта с объемом памяти не менее 512МБ. В ином случае на компьютере будет отключено аппаратное ускорение видео.
Список видеокарт на сайте Apple.
К сожалению, эти карты давно не выпускаются, а приобрести модели, которые выпускались специально для Mac, затруднительно. На данный момент самым доступными вариантами, которе работают без дополнительных установок, являются видеокарты ATI Radeon HD 5770, NVIDIA GeForce 8800 GT и их можно приобрести на eBay или на рынке б/у комплектующих.
Вы также можете попробовать и другие карты NVIDIA на свой страх и риск, используя так называемый Web Driver от NVIDIA, о котором написано ниже.
Обратите внимание что все процедуры установки будут выполняться не на Mac Pro, а на втором, совместимом компьютере.
Всё необходимое ПО рекомендуется установить заново.
1. Получение установщика.
Загрузите установщик OS X El Capitan из App Store. Для этого откройте приложение App Store на Mac, выберите значок Purchased (Покупки).

Найдите в списке значок установщика, нажмите Install и дождитесь окончания загрузки.

2. Подготовка USB-флеш-накопителя.
Вставьте USB-устройство в USB-порт в Mac.
Откройте Disk Utility (Дисковая утилита). Приложение находится в папке /Applications/Utilities/ или можно набрать Disk Utility в Spotlight.
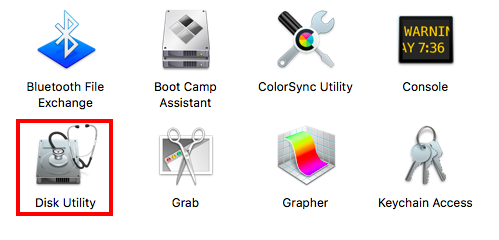
В левой части окна, под надписью External, будут отображены внешние носители, подключенные к Mac. Выберите ваш USB-флеш-накопитель и нажмите Erase.
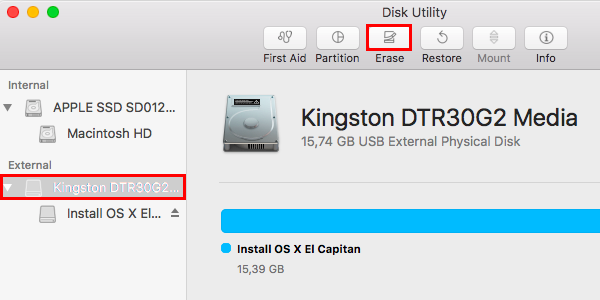
В выпадающем окне оставьте имя Untitled, укажите формат Mac OS Extended (Journaled), схему разделов GUID Partition Map и нажмите Erase. Данные с USB-флеш-накопителя будут удалены.
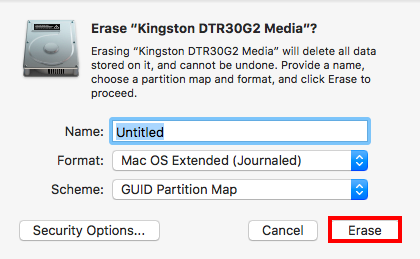
Дождитесь окончания процедуры и нажмите Done.
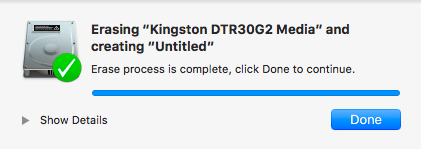
Если требуется – вы можете проделать ту же процедуру с диском, на который будет установлена система.
3. Разворачивание установщика на USB-флеш-накопитель.
Откройте программу Terminal, введите следующую команду и нажмите Enter.
sudo /Applications/Install\ OS\ X\ El\ Capitan.app/Contents/Resources/createinstallmedia
--volume /Volumes/Untitled --applicationpath /Applications/Install\ OS\ X\ El\ Capitan.app
--nointeraction
Введите пароль, нажмите Enter и дождитесь окончания процедуры.
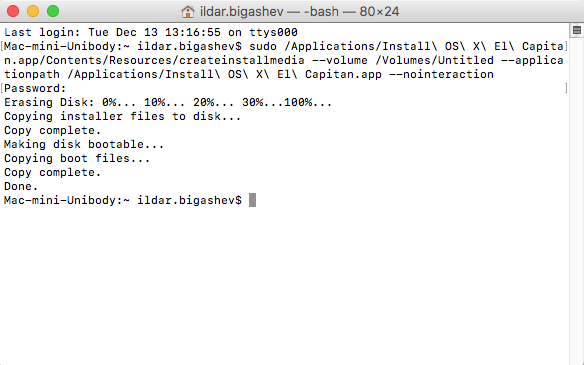
4. Установка системы на внешний диск.
– Выключите компьютер, подключите к нему USB-флеш-накопитель с установщиком и внешний диск, куда планируется установить систему.
– Включите компьютер с зажатой клавишей Option (Alt) и дождитесь, пока на экране отобразятся загрузочные диски.
– Выберите диск Install OS X El Capitan и нажмите Enter.
– Дождитесь окончания загрузки установщика и установите систему на внешний диск, который будет отображаться.
– Компьютер перезагрузится по окончании установки.
– Завершите процесс создания учетной записи, дождитесь загрузки системы и выключите компьютер.
5. Отключение SIP – System Integrity Protection.
Для того, чтобы Mac Pro Original работал в неподдерживаемой системе, потребуется заменить файлы загрузчика boot.efi, которые расположены в следующих папках:
/System/Library/CoreServices/
/usr/standalone/i386/
SIP блокирует редактирование этих папок, поэтому для начала потребуется отключить эту функцию.
– Выключите компьютер.
– Включите с зажатой клавишей Option (Alt).
– Важно. Выберите том на внешнем жестком диске с именем Recovery (жёлтого цвета, он создается автоматически при установке системы). Если вы выберете внутренний диск (иконка серого цвета) – отключится SIP на внутреннем диске компьютера.
– После загрузки в Строке меню Apple выберите Utilities – Terminal.
– Введите следующую команду и нажмите Enter.
csrutil disable
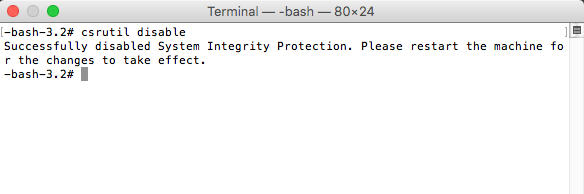
– Выключите компьютер, включите с зажатой клавишей Option (Alt) и снова выберите внешний диск, на который была установлена система.
6. Замена загрузочных файлов.
Обратите внимание, что загрузочные файлы, которые потребуется заменить, разрабатываются энтузиастами, надежность работы не гарантирована. В этой инструкции замена файла производится автоматически, с помощью специального скрипта, файл которого приложен внизу страницы.
Указанный скрипт не является универсальным, загрузочные файлы разрабатываются и обновляются разными людьми. На http://forums.macrumors.com есть несколько тем по этому поводу.
– Загрузите скрипт по ссылке.
– Скопируйте загруженный файл postinstall.sh на рабочий стол.
– Откройте программу Terminal.
– Наберите команду sudo sh, перетяните файл скрипта в окно Terminal и нажмите Enter.
Скрипт загружает последнюю версию загрузочных файлов, распаковывает их и заменяет оригинальные файлы.
7. Установка диска в Mac Pro.
– Выключите компьютер.
– Подключите диск к Mac Pro.
– Включите Mac Pro с зажатой клавишей Option (Alt), выберите диск с установленной системой и дождитесь окончания загрузки.
8. Установка загрузочного тома по умолчанию.
Чтобы система запомнила, какой диск использовать для загрузки, сделайте следующее:
– В Строке меню Apple выберите Apple > System Preferences.
– В новом окне выберите Startup Disk.
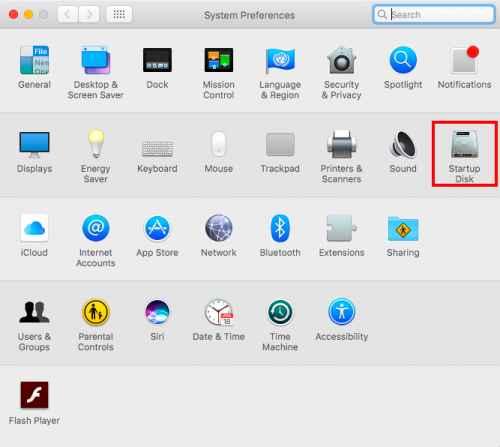
Укажите том, который вы будет использовать в качестве загрузочного и нажмите Restart. Система запомнит выбор и всегда будет загружаться с указанного диска.
В данном примере указан внешний диск.
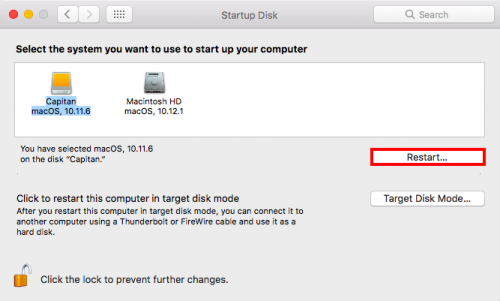
9. Не забудьте включить SIP для безопасности системы.
– Выключите компьютер.
– Включите с зажатой клавишей Option (Alt).
– Выберите том на внешнем жестком диске с именем Recovery.
– После загрузки в Строке меню Apple выберите Utilities > Terminal.
– Введите следующую команду и нажмите Enter.
csrutil enable
– Выключите компьютер.
10. Загрузите компьютер в безопасном режиме для удаления старых временных файлов, которые были созданы при установке на другом компьютере.
– Включите компьютер с зажатой клавишей Shift.
– Дожитесь окончания загрузки и убедитесь, что в правом верхнем углу отображается красная надпись Safe Mode.
– Перезагрузите компьютер.
11. Установка альтернативного драйвера NVIDIA.
Если вы используете видеокарту NVIDIA – рекомендуется установить альтернативный драйвер от NVIDIA (так называемый Web Driver). После его установки в System Preferences появится возможность выбирать, какой драйвер использовать для работы: оригинальный или от NVIDIA. Обратиет внимание, что при включении драйвера у вас не будет отображаться экран загрузки с лого.
Обратите внимание, что в описании драйвера указаны видеокарты, которые официально поддерживаются в Mac Pro Original, например GeForce GT 120.
Ссылка на версию от 19.07.2016
Вам осталось скопировать ваши файлы, установить необходимое ПО и пользоваться OS X 10.11 El Capitan на вашем Mac Pro Original.