
В предыдущей статье мы писали о том, как установить OS X 10.11 El Capitan на старый добрый Mac Pro Original.
Если же у вас Mac Pro 2008 года (Mac Pro 3,1) – та же версия системы поддерживается им официально, и эта статья о нем.
Если вы и дальше работаете на Mac Pro 3,1 – это хорошо.
А если у вас уже есть новый Mac или другой компьютер и непонятно, куда пристроить металлическую башню весом 20 кг? Не спешите его продавать.
Ведь Mac Pro оборудован 64-битным четырехъядерным процессором Intel Xeon с поддержкой технологии Intel VT, которая уже включена. А это значит, что на “терке” можно установить специализированную операционную систему, Гипервизор — решение, которое позволит вам устанавливать и одновременно запускать несколько “гостевых”, виртуальных ОС на одном компьютере. Отметим, что для приемлемой работы “виртуальных машин” вам понадобится не менее 4 ГБ оперативной памяти. Чем больше – тем лучше.
Где же это пригодится в хозяйстве? Много где!
– Сетевое хранилище – устанавливайте и используйте FreeNAS, OpenMediaVault или любое другое решение, которое вам нравится. Делайте резервную копию всей виртуальной машины и ковыряйтесь в ней без опаски.
– Медиасервер – транслируйте видео на свои устройства.
– Веб-сервер — стек LAMP позволяет легко разворачивать веб-сайты локально, для обучения, разработки или внутренних нужд компании.
– SQL-сервер (в том числе для 1С!).
– CRM-сервер.
– Тестирование ПО для разработчиков.
– Windows – имейте “виртуалку” про запас и подключайтесь к ней, как к удаленному рабочему столу.
– И прочее-прочее…
Что потребуется?
– Mac Pro с процессором Intel Xeon и минимум 4ГБ RAM.
– Подключенный монитор для установки.
– Отдельный HDD или SSD для установки гипервизора (лучше всего — пару!).
– HDD для хранения данных (желательно — несколько, идеально — четное количество).
– USB-флешка на 1 ГБ или больше.
– Клавиатура и мышь.
Мы выбрали для установки простую, открытую, функциональную и производительную систему виртуализации, основанную на Debian, которая в качестве гипервизора использует и Qemu/KVM – Proxmox VE 4.4. Самое главное, что система устанавливается на Mac Pro без проблем и загружается при перезапуске системы. Все приготовления можно делать с того же компьютера.
ПОДГОТАВЛИВАЕМ
1. Загрузите образ ISO Proxmox VE 4.4 ISO Installer со страницы https://www.proxmox.com/en/downloads/category/iso-images-pve. Это так называемый Hybrid ISO, который нельзя просто так развернуть на USB-флешку, файл потребуется конвертировать. Откройте Terminal и введите команду:
hdiutil convert -format UDRW -o proxmox-ve_*.dmg proxmox-ve_*.iso
proxmox-ve_*.iso – загруженный файл
proxmox-ve_*.dmg – конечный файл
2. Вставьте флешку в Mac и введите в Terminal:
diskutil list
3. Запомните обозначение вашей флешки disk и отключите ее командой:
diskutil unmountDisk /dev/diskN
4. Копируем образ на флешку и дожидаемся окончания процедуры:
sudo dd if=proxmox-ve_*.dmg of=/dev/rdiskN bs=1m
Флешка готова, переходим к установке.
УСТАНАВЛИВАЕМ
1. Выключите Mac Pro, извлеките жесткий диск с Mac OS X и вставьте диск для установки гипервизора.
2. Включите Mac Pro с зажатой клавишей Option, выберите загрузочный диск Boot.efi.
3. Дождитесь загрузки инсталлятора и выберите Install Proxmox VE. Если вы хотите проверить, в порядке ли оперативная память – можно выбрать Test Memory.
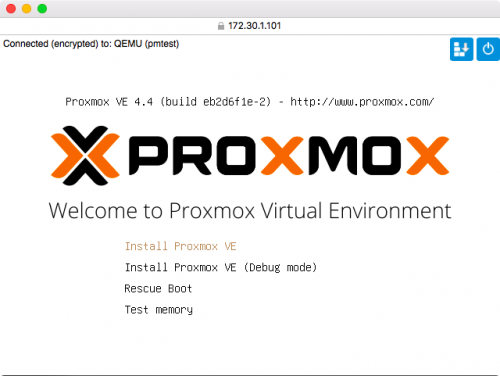
4. Нажав на I agree, вы соглашаетесь с условиями пользования.
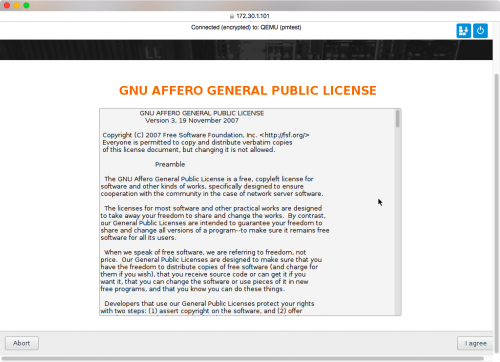
5. Если у вас установлен только один диск, нажмите Next. Если вы хотите уже на этом этапе собрать RAID из нескольких дисков – жмите Options и выберите желаемую конфигурацию.
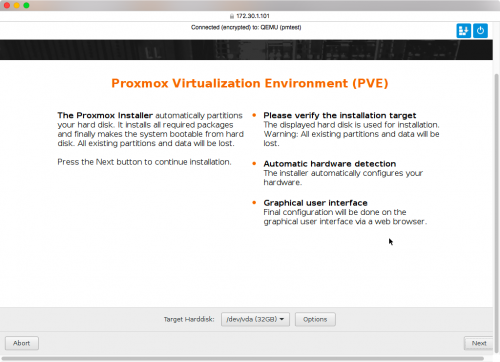
6. Укажите страну, часовой пояс, раскладку клавиатуру и нажмите Next.
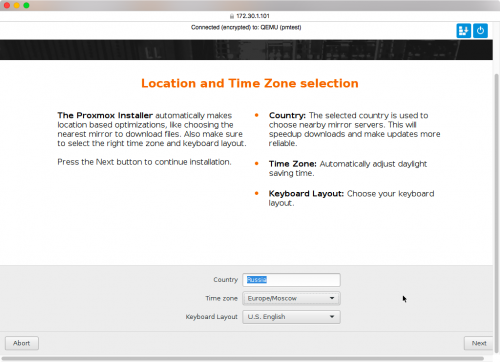
7. Укажите пароль, адрес электронной почты и нажмите Next.
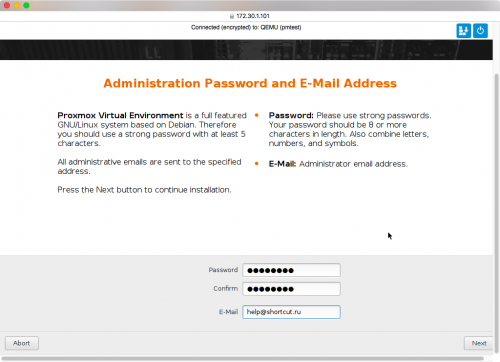
8. Укажите сетевые настройки, нажмите Next.
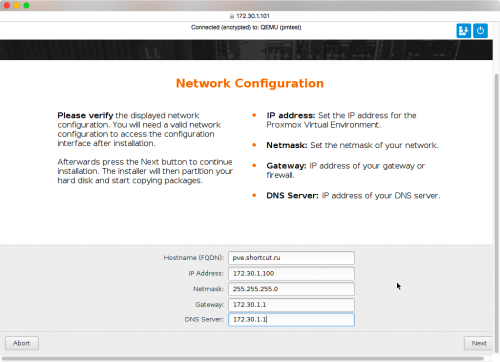
9. Дождитесь окончания установки и перезагрузите Mac Pro.
СМОТРИМ, ТЕСТИРУЕМ
На скриншотах уже рабочая система. Попробуем установить Windows.
ОС с гипервизором будет загружена автоматически, загрузочный диск указывать не потребуется. Чтобы получить доступ к управлению гипервизором, откройте страницу https://172.30.1.100:8006 (обратите внимание, IP-адрес тот, который вы назначили во время установки, а вот протокол https:// и порт :8006 — неизменны, и вам нужно вводить их в адресной строке вручную) при загрузке появится окно с уведомлением о сертификате.
Важно! Если вы открываете страницу в Safari – нажмите Show Details, поставьте галочку Always Trust, нажмите ОК, введите пароль, нажмите ОК. Если этого не сделать – не удастся подключиться к VM через консоль.
1. Выберите хранилище local, нажмите Upload и загрузите образ установщика Windows со своего компьютера.
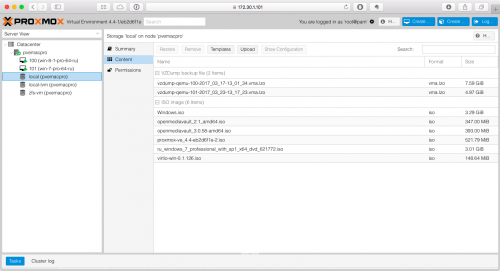
2. В правом верхнем углу нажмите на Create VM.
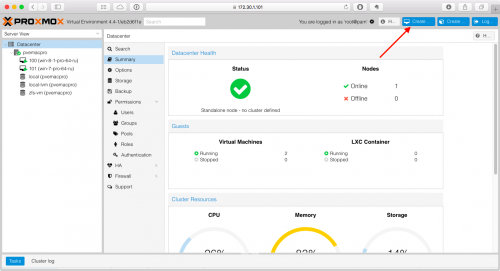
3. Укажите VM ID, имя виртуальной машины, нажмите Next.
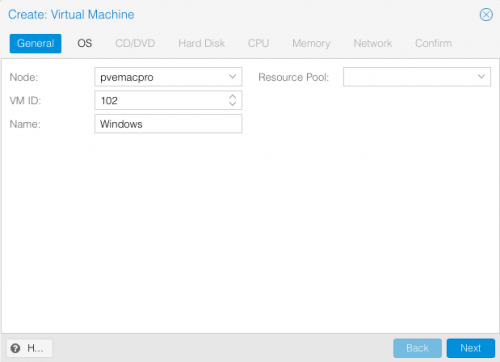
4. Укажите тип ОС и нажмите Next.
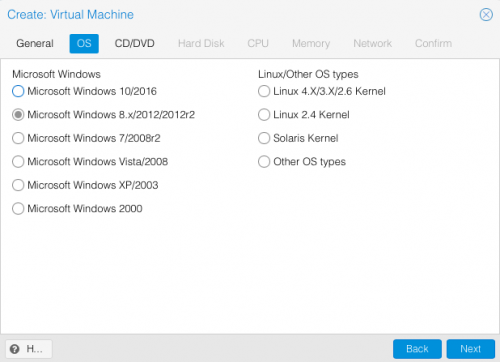
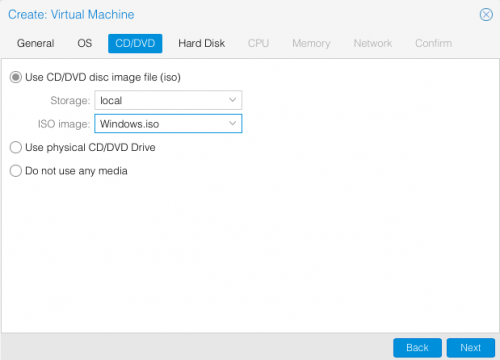
6. Укажите тип диска, расположение в хранилище, размер и нажмите Next.
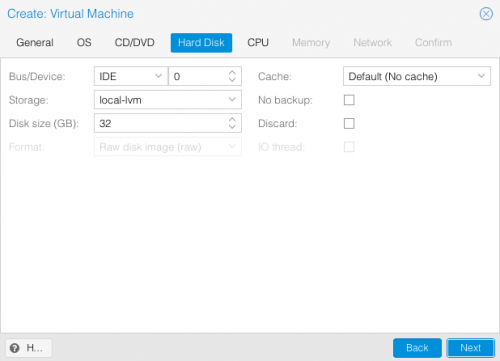
7. Укажите ресурсы процессора, которые потребуется предоставить виртуальной машине и нажмите Next.
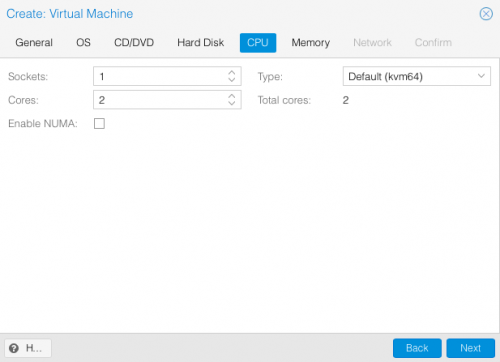
8. Укажите количество оперативной памяти и нажмите Next.
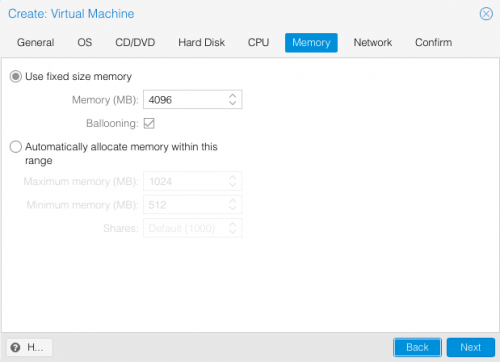
9. Укажите тип сетевого подключения и нажмите Next.
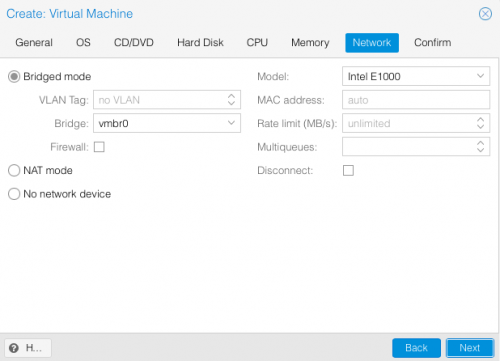
10. Проверьте настройки и нажмите Finish.
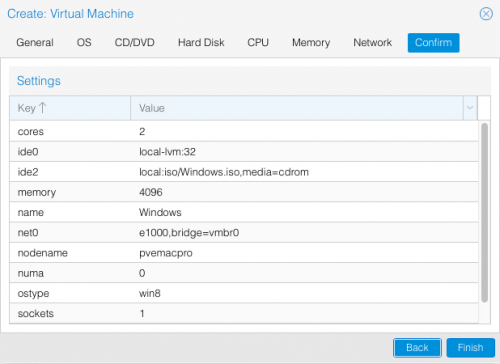
11. Дождитесь создания виртуальной машины, выберите ее в списке, нажмите Start для запуска.
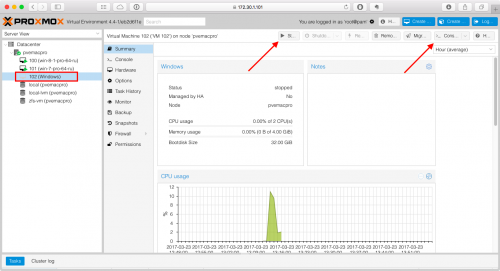
12. Далее нажмите Console, чтобы подключиться к дисплею виртуальной машины – откроется отдельное окно браузера. И устанавливайте Windows как обычно.
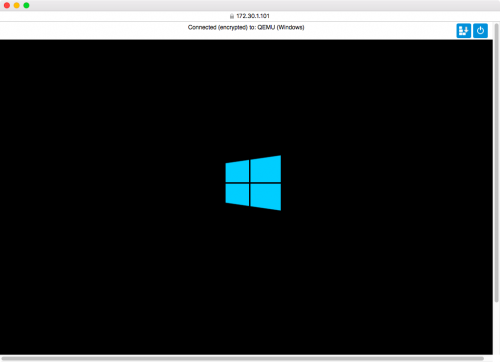
—
Мы описали простейший вариант установки гипервизора на Mac Pro и установку гостевой ОС. Но таких виртуальных машин можно установить несколько, в зависимости от ваших нужд. Сколько? Ограничивает вас в первую очередь оперативная память: хотя существуют механизмы, которые позволяют освободить неиспользуемую гостем оперативную память и передать другому гостю, при высокой загрузке гостя свободной памяти не останется, и сумма отданной гостям памяти должна равняться размеру установленной оперативной памяти минус 2 ГБ (на нужды ОС-Гипервизора).
Собрать RAID, выбрать файловую систему, гибко настроить ОС под определенные задачи, создавать резервные копии и снимки системы, управлять виртуальными дисками, собрать кластер — это далеко не полный перечень возможностей, который вы можете использовать в гипервизоре на вашем Mac Pro.
Теоретически, можно установить гипервизор и на старые модели Mac Pro, не поддерживающие EFI 64-Bit. Для этого потребуется установить специальную сборку Debian mini и уже на нее развернуть гипервизор Proxmox.
Процесс не похож на обычную установку Linux, при установке Debian потребуется загружать некоторые компоненты вручную.