Если вам нужно перенести учетную запись с одного Мака на другой?

Самое простое – использовать ассистент миграции, встроенную утилиту, которая переносит папку пользователя на другой Мак. Она же переносит и установленные программы, если они совместимы с системой на конечном Маке.
Или создать резервную копию Time Machine на внешний жесткий диск или сетевой том, загрузиться в Recovery или с установочной флешки и перенести данные почти полностью.
Или подключить к Мак внешний диск, загрузиться с установочной флешки или Recovery и сделать образ всего диска, восстановив его потом на новом устройстве.
Можно даже заплатить деньги и купить специальное ПО.
Но мало кто думает о том, что нужно сделать так, чтобы все прошло “гладко”. И много кто оказывается в ситуации, когда “что-то пошло не так”.
Поэтому мы решили составить общий чеклист по переносу учетной записи между Маками на примере ассистента миграции, копирования папки пользователя и переноса образа диска.
Перед любым переносом данных

Проверьте диск и файловую систему
Убедитесь, что все в порядке. Проверьте диск вашего Mac с помощью дисковой утилиты и исправьте ошибки, если требуется. Также неплохо будет сбросить ACL для домашней папки пользователя, данные которого требуется перенести.
Перенос данных через ассистент миграции
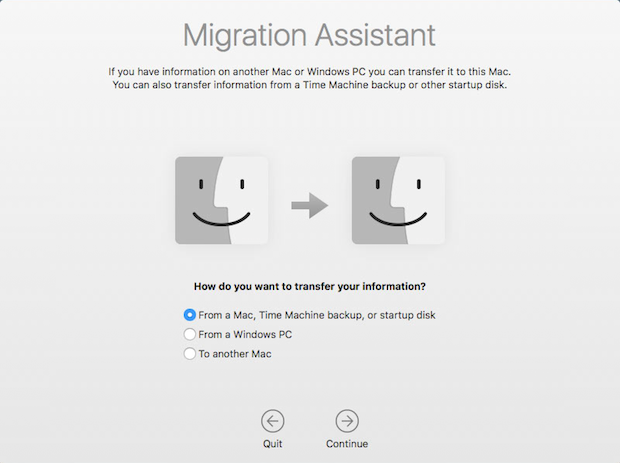
Сверьте версии систем
Ассистент миграции не будет переносить данные из более новой версии системы в более старую, например из 10.12 в 10.11. Если на конечном компьютере более старая версия системы – потребуется ее обновить до той же, что и на исходном. Если же на конечном компьютере нельзя обновить систему, данные потребуется переносить вручную.
Проверьте, что установлены все обновления программ
Несмотря на то, что ассистент миграции проверяет такие обновления автоматически, лучше установить их заранее. Проверьте наличие обновлений в App Store и установите их на обоих Маках.
Сверьте размеры дисков
В процессе подготовки к переносу данных ассистент миграции проверяет, хватит ли места на конечном Маке, но такие вещи лучше делать заранее. Если диски на Маках одинаковые и у вас не возникало проблем со свободным местом – все ОК. Если же на конечном компьютере меньше места – возможно потребуется что-то удалить из вашей домашней папки или перенести на внешний диск.
Если вы хотите посмотреть, что занимает место в вашей домашней папке – откройте Finder и в Строке меню Apple выберите Переход – Личная папка. В новом окне нажмите правой кнопкой и выберите Показать параметры вида. В новом окне поставьте галочку напротив пункта Вычислять все размеры, закройте окно и подождите, пока подсчитывается размер папок.
Или используйте команду:
du -h -d1 ~/
Используйте кабель Ethernet или Thunderbolt
Перенос данных по Wi-Fi может занять не только часы, но и дни, в зависимости от количества данных. С помощью кабелей Ethernet и Thunderbolt вы можете организовать между Маками сетевое подключение на скорости до 10ГБит/сек, что быстрее Wi-Fi.
Убедитесь, что у вас есть данные лицензий ПО со старого компьютера
Помимо того, что приложения от разных разработчиков могут хранить данные лицензии в разных местах на самом Маке, некоторые приложения, вроде пакета Adobe CC или Microsoft office, требуют повторной активации.
Сохраните настройки VPN
Ассистент Миграции не переносит профили VPN, поэтому вам потребуется настроить подключения заново или их можно экспортировать из окна сетевых настроек.
Перенос домашней папки

Сверьте версии систем
Версии баз данных в разных системах могут отличаться. Самый яркий пример – это программа Mail. Письма из 10.12 не будут импортированы в системе 10.11. Если на конечном компьютере более старая версия системы – потребуется ее обновить до той же, что и на исходном. Если же на конечном компьютере нельзя обновить систему, данные потребуется переносить вручную. В примере с тем же Mail вам придется импортировать ящики MBOX.
Проверьте, что установлены все обновления программ
Проверьте наличие обновлений в App Store и установите их на обоих Маках.
Сверьте размеры домашней папки и диска на новом Mac
Если вы хотите посмотреть, что занимает место в вашей домашней папке – откройте Finder и в Строке меню Apple выберите Переход – Личная папка. В новом окне нажмите правой кнопкой и выберите Показать параметры видатры вида. В новом окне поставьте галочку Вычислять все размеры размеры, закройте окно и подождите, пока подсчитывается размер папок. Или используйте команду:
du -h -d1 ~/
Используйте кабель Ethernet или Thunderbolt
Перенос данных по Wi-Fi может занять не только часы, но и дни, в зависимости от количества данных. Если вы используете Ethernet – вам потребуется, чтобы оба Мака были в одной сети или вы можете соединить их напрямую и настроить сеть между ними. В случае с Thunderbolt вы можете или использовать мост Thunderbolt, который объединит оба Мака в сеть или перевести один из компьютеров в Target Mode.
Убедитесь, что у вас есть данные лицензий ПО со старого компьютера
Помимо того, что приложения от разных разработчиков могут хранить данные лицензии в разных местах на самом Маке, некоторые приложения, вроде пакета Adobe CC или Microsoft office, требуют повторной активации.
Сохраните настройки VPN
Профили VPN не переносятся вместе с домашней папкой. Конфигурации подключения можно экспортировать из окна сетевых настроек.
Восстановление образа диска через Target Mode

Сверьте версии систем
Новый компьютер должен поддерживать версию и сборку системы , которая используется на старом Mac. В ином случае ваша система не запустится вообще.
Если на конечном компьютере более старая версия системы – потребуется ее обновить до той же, что и на исходном. Если же на конечном компьютере нельзя обновить систему, данные потребуется переносить вручную.
Сверьте размеры дисков
Если диски на Маках одинаковые и у вас не возникало проблем со свободным местом – все ОК. Если же на конечном компьютере меньше места – возможно потребуется что-то удалить из вашей домашней папки или перенести на внешний диск.
Если вы хотите посмотреть, что занимает место в вашей домашней папке – откройте Finder и в Строке меню Apple выберите Переход – Личная папка. В новом окне нажмите правой кнопкой и выберите Показать параметры вида. В новом окне поставьте галочку напротив пункта Вычислять все размеры, закройте окно и подождите, пока подсчитывается размер папок.
Или используйте команду:
du -h -d1 ~/
Убедитесь, что у вас есть данные лицензий ПО со старого компьютера
Помимо того, что приложения от разных разработчиков могут хранить данные лицензии в разных местах на самом Маке, некоторые приложения, вроде пакета Adobe CC или Microsoft office, требуют повторной активации.
Сохраните настройки VPN
Профили VPN не переносятся даже при восстановлении образа диска. Конфигурации подключения можно экспортировать из окна сетевых настроек.
Загрузите компьютер в Safe Mode
Лучше удалить все старое и ненужное, что осталось от старого Мака. В режиме Safe Mode это будет сделано автоматически, после чего Мак можно перезагрузить и работать как обычно.