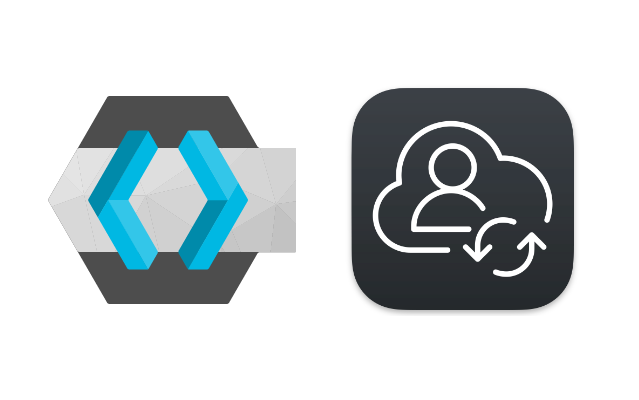
Keycloak – это Identity Provider или IdP, который можно установить на собственном сервере.
Для того, чтобы пользователи могли входить в Mac с учетной записью из Keycloak, рассмотрим базовую (минимальную) настройку этой связки.
Подразумевается, что у нас уже есть установленный Keycloak, например, на виртуальном сервере, а также Jamf Connect на компьютере Mac или виртуальной машине. Для Keycloak потребуется свой домен и валидный сертификат.